Instala Phoenix OS 3 en tu disco duro en dual boot con Windows. Android para PC.
ADVERTENCIA
Realizas este tutorial bajo tu responsabilidad.
Phoenix
OS 3 esta basado en Android 7.1, es una versión modificada para equipos
de arquitectura x86 (PCs y laptops). En este tutorial aprenderás a
instalarlo en un Disco Duro haciendo Dual boot, es decir, conservando tu
instalación de Windows intacta.
Requisitos del sistema:
- 2GB de memoria RAM.
-
Procesador Intel o AMD con SSE 4.2 para Phoenix 64 Bit. Verifica con
CPUZ si tu procesador soporta dicha instrucción, de no tenerla solo
podras usar Phoenix de 32 Bit.
- Se requieren 4/8/16/32 GB de espacio libre adicionales en el disco duro para la DATA del sistema. Esto se escoge durante la instalación, se recomienda el mayor tamaño posible pues no puede modificarse luego.
- Se requieren 4/8/16/32 GB de espacio libre adicionales en el disco duro para la DATA del sistema. Esto se escoge durante la instalación, se recomienda el mayor tamaño posible pues no puede modificarse luego.
El tutorial paso a paso para instalar Phoenix OS 3 en una memoria USB esta AQUÍ.
Tutorial instalar Phoenix OS 3 en HDD
1. En primer lugar debemos ir a la pagina de Phoenix OS y escoger la variante que nos convenga según nuestra memoria RAM y CPU:
- 4 GB o menos de memoria RAM y CPU sin SSE 4.2. Phoenix 32 Bit (v1.6.1 / Android 5.1).
- Más de 4 GB de memoria RAM y CPU con SSE4.2. Phoenix 64 Bit (v3.x / Android 7.1).
Nota: En este tutorial utilizaremos la versión .exe, es decir la que viene con asistente y no la imagen de disco (.iso).
2. Al finalizar la descarga ejecutamos el archivo como Administrador. Seleccionamos la opción Install.
3. Ahora seleccionamos la letra de la unidad de disco duro en la que queremos instalar Phoenix OS 2. Si es el mismo disco en el que esta Windows, generalmente es el disco local C.
4. A continuación seleccionaremos el tamaño del disco virtual para la DATA. Presionamos install y comenzará el proceso. En mi caso tomo alrededor de 5 minutos.
5. Cuando culmine veremos un mensaje de confirmación, presionamos aceptar y reiniciamos el equipo.
6. Al reiniciar presionamos el Boot Manager de Windows preguntara a que sistema operativo queremos entrar, tendremos 30 segundos para hacer la selección. Verán en pantalla cualquiera de las dos interfaces que dejo a continuación:
8. Tendremos el asistente de configuración donde escogeremos el idioma (Chino o Ingles), el nombre de usuario y la configuración de red.
9. Finalmente tendremos el sistema ejecutándose en la PC. Les dejo unas capturas:
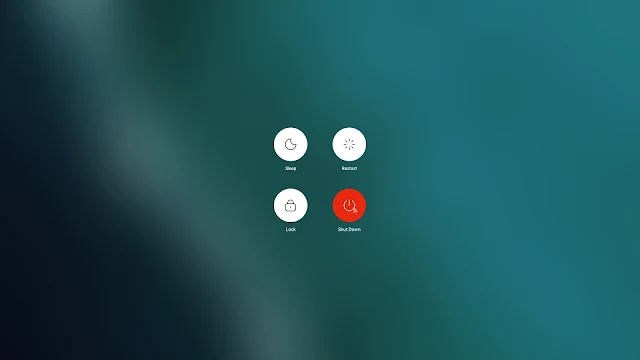 |
| Esto parece un iPhone... 😄 |
Desinstalar Phoenix OS 3 del HDD
Desde Windows ejecutamos el Instalador y seleccionamos la opción Uninstall, al cabo de unos segundos veremos un mensaje de confirmación.
Alternativamente podemos desinstalarlo desde el panel de control o ejecutando el archivo uninstall.exe que se encuentra en C:\phoenix
Alternativamente podemos desinstalarlo desde el panel de control o ejecutando el archivo uninstall.exe que se encuentra en C:\phoenix
Eliminar entrada de Phoenix OS 3 del menu de arranque
Es posible que aun después de haber realizado la desinstalación del Phoenix OS 2, el boot manager de Windows siga preguntándonos en cada arranque con que sistema operativo queremos iniciar. En este caso podemos utilizar el MSCONFIG (escribirlo en la barra de busqueda de inicio o en Ejecutar) para eliminar las entradas del Phoenix OS de la lista.
Sin embargo, lo mas probable es que no aparezca en el MSCONFIG por ende, no podremos eliminar la entrada utilizando esa herramienta. Si ese es el caso utilizaremos entonces la herramienta gratuita y potable EasyBCD (5 MB)
Nota: Usar con sumo cuidado, solo eliminar la entrada del Phoenix OS. Eliminar la entrada de Windows te dejara afuera del sistema operativo y tendras que usar un dvd de instalazion o algun programa como Lazesoft para reparar el arranque.
1. Eliminar entrada/as del Phoenix OS.
2. Seleccionar Omitir menú de arranque.
3. Guardar configuración. Cerrar EasyBCD.
VIDEOTUTORIAL
Si necesitas ayuda con el Phoenix OS plantea tu caso en el foro oficial o en XDA Developers.
Una alternativa interesante es el Remix OS 3 (anbandonado desde 2016) el cual cuenta con Google Play de fabrica y de igual forma puede también instalarse en Disco Duro y en memoria USB. Sin embargo esta obsoleto y es algo menos flexible con sus requisitos, si no los cumples lo mas probable es que no funcione.
Una alternativa interesante es el Remix OS 3 (anbandonado desde 2016) el cual cuenta con Google Play de fabrica y de igual forma puede también instalarse en Disco Duro y en memoria USB. Sin embargo esta obsoleto y es algo menos flexible con sus requisitos, si no los cumples lo mas probable es que no funcione.






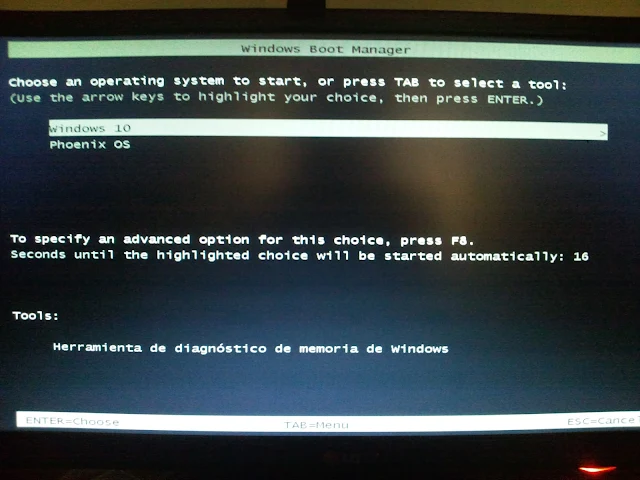
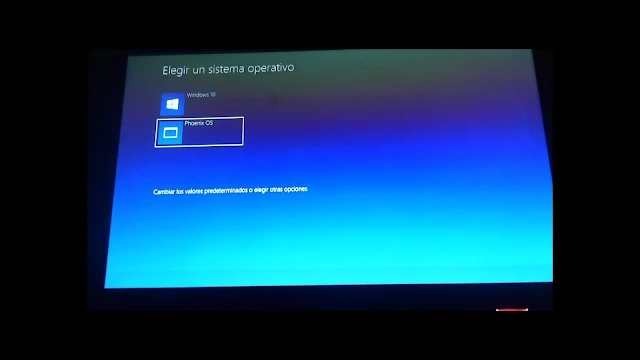


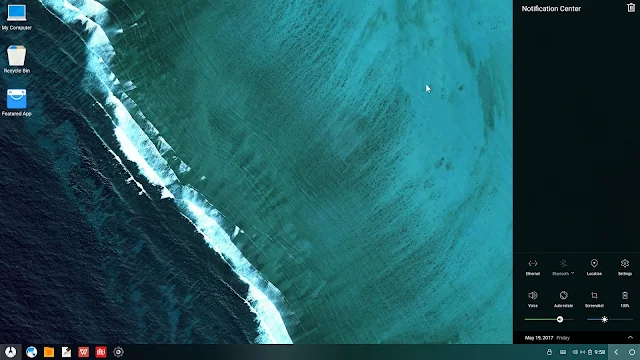
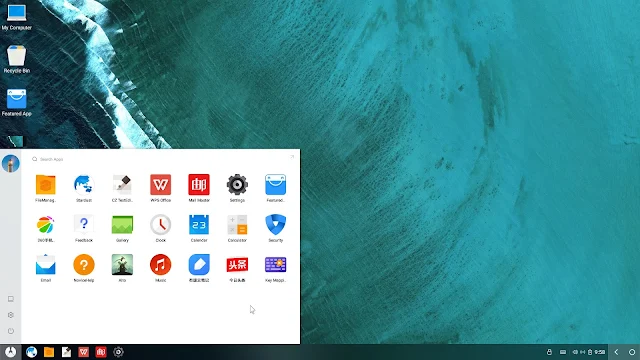

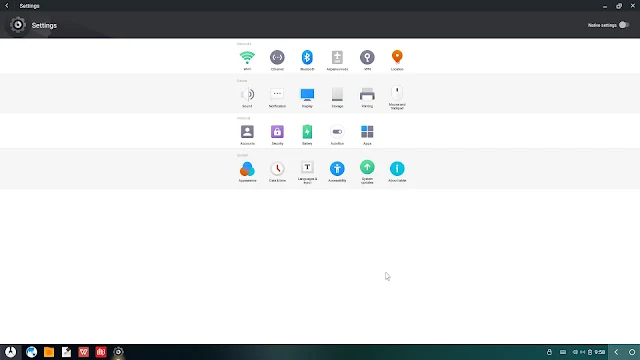

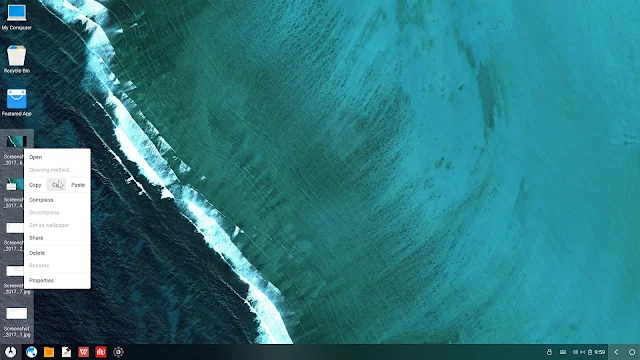









Descargue el archivo EasyBCD pero tiene contraseña ¿Cual es?
ResponderEliminarEsta en spaste junto a los enlaces de descarga
EliminarPero al reiniciar no me sale ninguno de los dos, solo me va directamente a windows
ResponderEliminarGracias bro por la ayuda
ResponderEliminarEstimados,
ResponderEliminarAl instalarlo en el disco duro, es mejor instalarlo en el disco donde uno trabaja normalmente (que como ustedes bien dicen es la unidad C:) o es mejor crear una partición del disco y almacenar el phoneix OS en esa partición? Lo pregunto en base a que alternativa afectara más la velocidad de respuesta tanto en Windows como en Phoneix OS. (tengo un disco SSD)
Saludos!.
Arturo Devia.
estimados, instale phoenix os desde una iso que tenia en un dvd en una maquina con win 10, cuando se me consulto sobre instalar grub2 y otra cosa mas le di a `ok` resulta que nunca me aparecio la opcion para seleccionar que SO quiero usar al iniciar la pc, solo aparece la opcion de phoenix, y como lo hice desde el arranque de pc con la iso, ahora no puedo desinstalarlo. alguna ayuda?
ResponderEliminar