ADVERTENCIA
Realizas este tutorial bajo tu responsabilidad.
Phoenix OS 3 esta basado en Android 7.1, es una versión modificada para
equipos de arquitectura x86 (PCs y laptops). En este tutorial aprenderás
a instalarlo en una memoria USB.
Requisitos del sistema:
- 2GB de memoria RAM.
- Procesador Intel o AMD con SSE 4.2 para Phoenix 64 Bit. Verifica con CPUZ si tu procesador soporta dicha instrucción, de no tenerla solo podras usar Phoenix de 32 Bit.
Requisitos de la memoria USB:
- USB 3.0 (Funciona en USB 2.0 más no es ideal).
- Alta velocidad (30 MB/s).
- 6 Gb de espacio libre (Mínimo).
- Formato FAT32 (no soporta NTFS).
El tutorial paso a paso para instalar Phoenix OS 3 en el Disco Duro (Dual Boot) está AQUÍ
El tutorial paso a paso para instalar Phoenix OS 3 en el Disco Duro (Dual Boot) está AQUÍ
Tutorial instalar Phoenix OS 3 en una memoria USB
1. En primer lugar debemos ir a la pagina de Phoenix OS y escoger la variante que nos convenga según nuestra memoria RAM y CPU:
- 4 GB o menos de memoria RAM y CPU sin SSE 4.2. Phoenix 32 Bit (v1.6.1 / Android 5.1).
- Más de 4 GB de memoria RAM y CPU con SSE4.2. Phoenix 64 Bit (v3.x / Android 7.1).
Nota: En este tutorial utilizaremos la versión .exe, es decir la que viene con asistente y no la imagen de disco (.iso).

2. Al finalizar la descarga ejecutamos el archivo como Administrador. Seleccionamos la opción Make U-Disk.
3. Ahora seleccionamos la letra de la unidad USB en la que queremos instalar Phoenix OS 2 y presionamos Write para comenzar el proceso de escritura, el cual en esta memoria Sandisk Cruzer Blade USB 2.0 de 8 GB tomo alrededor de 25 minutos.
4. Cuando termine el proceso veremos un mensaje de confirmación, presionamos aceptar y reiniciamos el equipo.
5. Al reiniciar presionamos la tecla (F11 en mi caso, consulta el manual de tu tarjeta madre) para que nos muestre el selector de dispositivos de arranque y asi seleccionar la memoria USB.
Nota: Si tienes problemas apra iniciar Phoenix OS desactiva el fastboot (arranque rapido) y secure boot (arranque seguro) en tu BIOS/UEFI.
7. Tendremos el asistente de configuración donde escogeremos el idioma (Chino o Ingles), el nombre de usuario y la configuración de red.
8. Finalmente tendremos el sistema ejecutándose en la PC. Les dejo unas capturas:
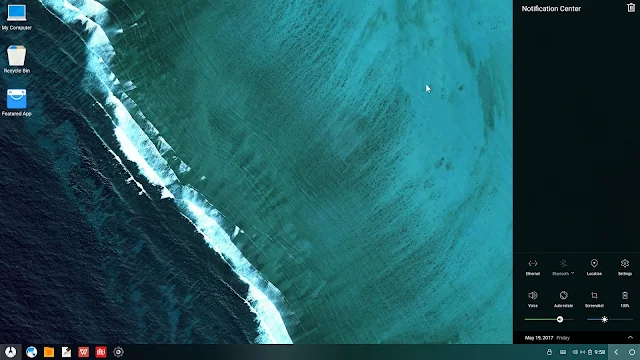
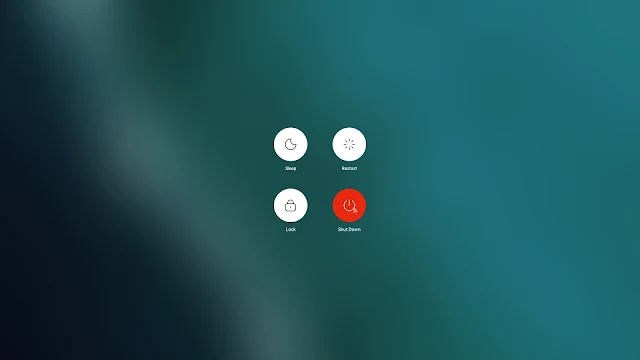 |
| Esto parece un iPhone... 😄 |
Desinstalar Pgoenix OS 3 de una memoria USB
Ya que Phoenix OS no cambia el formato por defecto (FAT32) ni crea particiones en la memoria USB con entrar a ella y borrar el contenido es suficiente. También con un formato rápido a la memoria basta y sobra.
VIDEOTUTORIAL
Una alternativa interesante es el Remix OS 3 (anbandonado desde 2016) el cual cuenta con Google Play de fabrica y de igual forma puede también instalarse en Disco Duro y en memoria USB. Sin embargo esta obsoleto y es algo menos flexible con sus requisitos, si no los cumples lo mas probable es que no funcione.







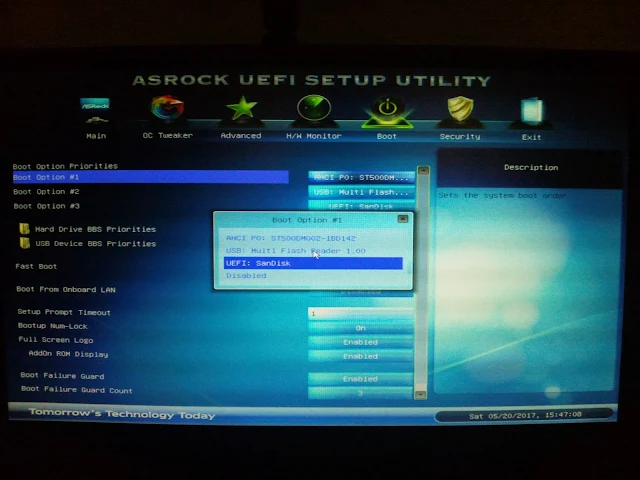


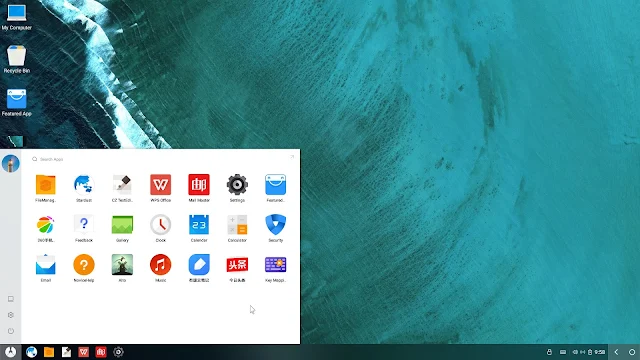

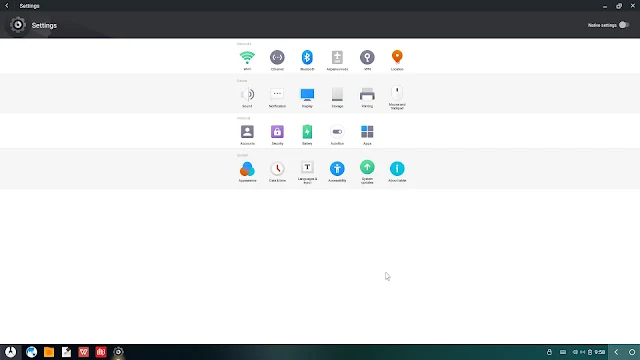

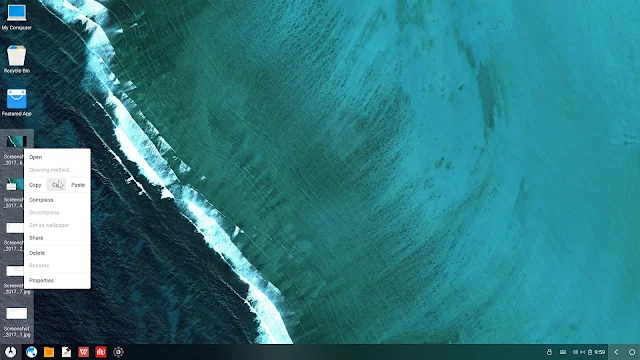




Tengo problemas con el play services no puedo entrar a youtube y no me deja actualizar los servicios
ResponderEliminar