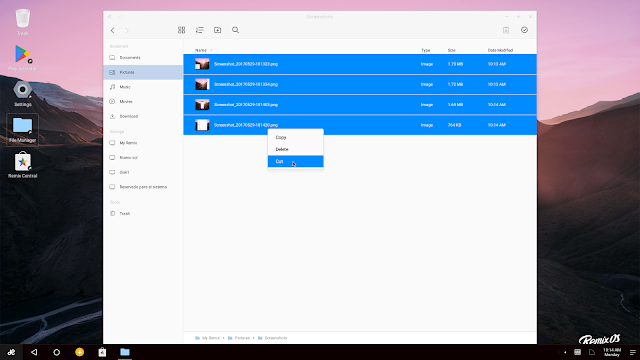Instala Remix OS 3 en una memoria usb y ten android en tu bolsillo.
ADVERTENCIA
Realizas este tutorial bajo tu responsabilidad.
Remix
OS fue abandonado por sus desarrolladores, aunque aun puede descargarse
y es completamente funcional, no tiene mucho sentido que instales este
sistema cuando su variante (casi clon), el Phoenix OS, aun se encuentra
activa recibiendo actualizaciones.
Remix
OS 3 esta basado en Android 6.0.1, es una versión modificada para
equipos de arquitectura x86 (PCs y laptops). En este tutorial
aprenderás a instalarlo en una memoria USB.
- 2GB de memoria RAM.
- Procesador Dual-Core de 2 Ghz o superior.
Requisitos de la memoria USB:
- USB 3.0
- Alta velocidad (30 MB/s)
- 8 Gb de espacio libre (Mínimo). 16 GB Recomendado.
El tutorial paso a paso para instalar Remix OS 3 en el Disco Duro (Dual Boot) esta AQUÍ.
El tutorial paso a paso para instalar Remix OS 3 en el Disco Duro (Dual Boot) esta AQUÍ.
Nota: Respaldar toda la información del pendrive ya que sera formateado durante la instalación.
Tutorial instalar Remix Os 3 en una memoria USB
1. En primer lugar debemos ir a la pagina de Remix OS y escoger la variante que nos convenga según nuestra memoria RAM:
- 4 GB o menos de memoria RAM: 32 Bits
- Mas de 4 GB de memoria RAM: 64 Bits
2. Al finalizar la descarga extraemos el archivo zip, tendremos una carpeta con un archivo ISO y uno EXE, ejecutamos la herramienta de instalación (exe) y hacemos click en Browse para cargar el archivo ISO.
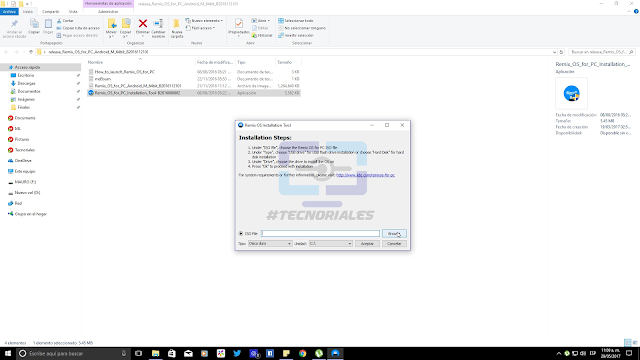 |
| Agregar imagen ISO. |
3. Ahora seleccionamos el tipo de instalación (USB) la letra de la unidad en la que queremos instalar Remix OS 3 y presionamos Aceptar para comenzar el proceso de escritura.
 |
| Seleccionar USB y letra del pendrive. |
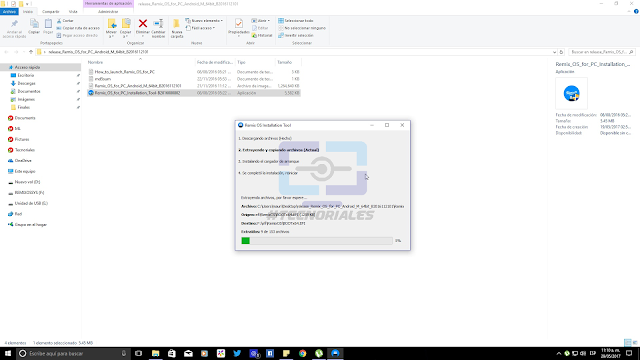 |
| Escribiendo archivos. |
4. Al culminar aparecerá un mensaje de confirmación, podemos presionar a en Reiniciar ahora o en Salir para reiniciar luego.
 |
| Reiniciar ahora, o salir para reiniciar luego. |
 |
| Boot menú de mi tarjeta madre (F11) |
Nota: En tarjetas madres antiguas puede ser necesario tener que entrar en el BIOS y seleccionar la memoria USB como dispositivo de arranque principal, hacemos esto colocandola en el lugar del disco duro, guardamos los cambios y reiniciamos. Luego para entrar a Windows habria que revertir el proceso.
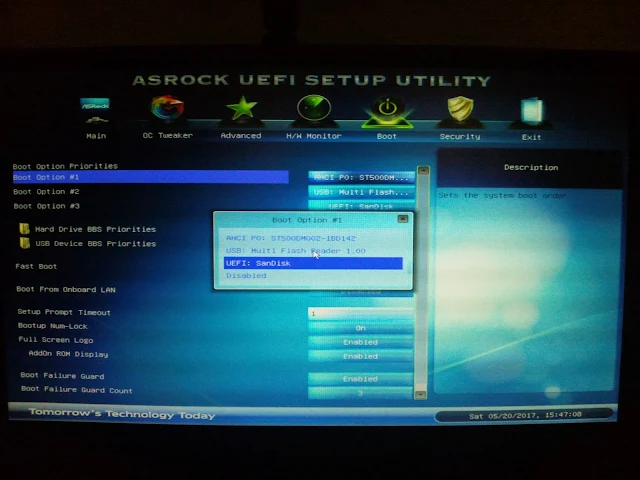 |
| Cambio de boot order en el BIOS (opcional, solo si el boot menú rápido no funciona). |
6. Al ser el primer arranque tomara cierto tiempo. Si su memoria no bootea o se queda trabada en el arranque es porque no cumple con los requisitos mínimos.
 |
| El primer inicio toma tiempo ya que se crean los caches. |
7. Luego de arrancar veremos el asistente de configuración donde escogeremos el idioma (Chino o Ingles), la configuración de red, algunas aplicaciones preinstaladas y activaremos Google play Store.
 |
| Pantalla de bienvenida. |
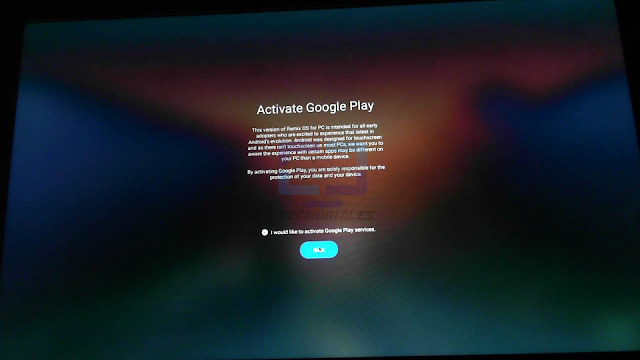 |
| Activación de Google Play Store. |
8. Finalmente tendremos el sistema ejecutándose en la PC. Les dejo unas capturas:
Desinstalar Remix OS 3 de una memoria USB
Ya que crea particiones en la memoria USB no es suficiente con borrar los archivos o formatear la memoria, es necesario reparticionarla, para ello:
1. Abrimos la Administración de discos.
2. Ubicamos la unidad USB y procedemos a eliminar todos los volúmenes que tenga.
CUIDADO: Asegúrense de estar trabajando en el pendrive y no en uno de sus discos duros por razones obvias.
3. Hacemos click derecho en el espacio total no asignado y creamos un nuevo volumen simple.
4. Presionamos siguiente en el asistente asegurándonos de que el formato sea FAT32 y si queremos le damos un nombre.
5. Al terminar la memoria estará disponible con todo su espacio disponible tal cual como se encontraba antes de instar Remix OS 3 en ella.
1. Abrimos la Administración de discos.
2. Ubicamos la unidad USB y procedemos a eliminar todos los volúmenes que tenga.
CUIDADO: Asegúrense de estar trabajando en el pendrive y no en uno de sus discos duros por razones obvias.
 |
| Eliminar todas las particiones de la memoria USB creadas por Remix OS 3. |
3. Hacemos click derecho en el espacio total no asignado y creamos un nuevo volumen simple.
 |
| Crear nuevo volumen. |
4. Presionamos siguiente en el asistente asegurándonos de que el formato sea FAT32 y si queremos le damos un nombre.
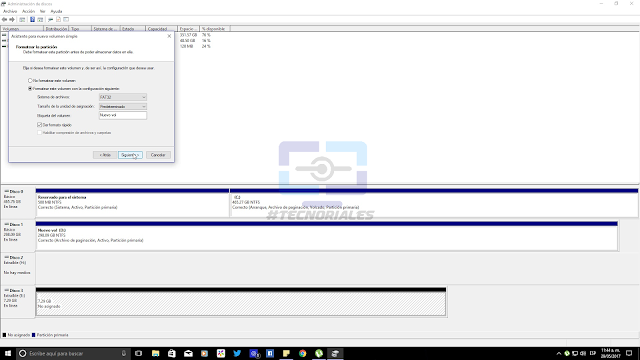 |
| Seleccion de formato de archivos y nombre de la unidad USB. |
5. Al terminar la memoria estará disponible con todo su espacio disponible tal cual como se encontraba antes de instar Remix OS 3 en ella.
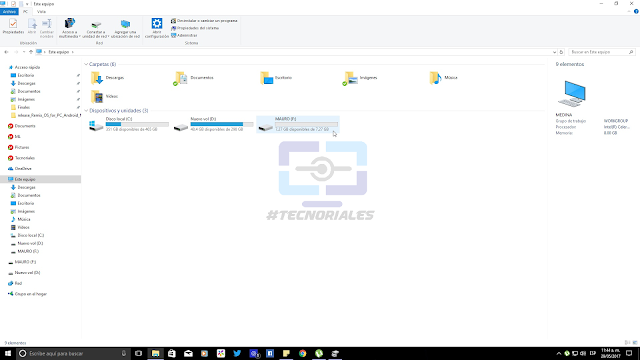 |
| Memoria USB como nueva. |
VIDEOTUTORIAL
Una alternativa interesante es el Phoenix OS 2 de igual forma puede también instalarse en Disco Duro y en memoria USB,y tiene unos requisitos algo mas flexibles, funciona en USb 2.0. Sin embargo el tiempo de instalación es bastante superior y no cuenta con Google Play Store de fabrica. A mi parecer el Remix OS sigue siendo el mejor de ambos.