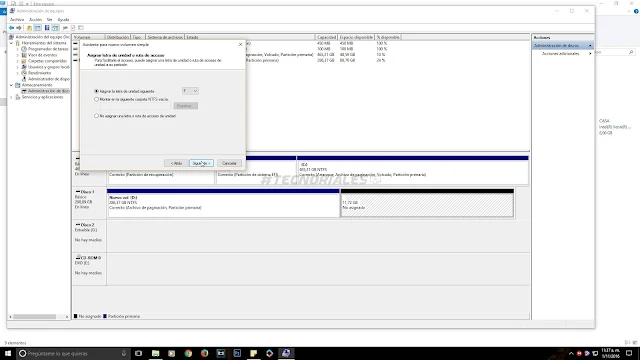Como usar el administrador de disco de Windows para crear, modificar o eliminar particiones en tus discos duros.
ADVERTENCIA
Realizas este tutorial bajo tu responsabilidad ante cualquier daño o cataclismo derivado de las prácticas de esta guía.
Según Wikipedia: Una partición de disco, en mantenimiento, es el nombre genérico que recibe cada división presente en una sola unidad física de almacenamiento de datos. Toda partición tiene su propio sistema de archivos (formato); generalmente, casi cualquier sistema operativo interpreta, utiliza y manipula cada partición como un disco físico independiente, a pesar de que dichas particiones estén en un solo disco físico.
En resumen, cuando particionas un disco duro, lo divides digitalmente en varios volúmenes más pequeños.
El uso más común por el cual un usuario quisiera crear una particion es para instalar un 2do sistema operativo y configurar un dual boot, o separar la instalación del sistema de los archivos personales.
Cualquiera sea el motivo, a continuación te mostraré que el Administrador de discos duros de Windows no muerde y es fácil de utilizar.
Lo mejor de hacer uso del Administrador de discos duros incluido en Windows es que, aunque es básico, si solo quieres hacer algo puntual no necesitaras una aplicación de terceros como el Partition Wizard de Minitool, este es muchisimo mas completo sin embargo.
Como usar el administrador de discos duros de Windows.
1. Para iniciarlo puedes presionar Windows + X (Windows 8 y Windows 10) o ir a equipo, luego a administrar y buscarlo en el panel lateral.
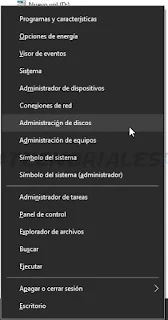 |
| Window + X. |
 |
| Administrar. |
2. Para realizar una operación en un volumen (partición) haz clic derecho sobre ella para desplegar las opciones. Ten en cuenta que ser el disco del sistema o tener un archivo de paginación habilitado en la unidad en cuestión limita las opciones disponibles por razones lógicas.
3. En este ejemplo yo voy a redimensionar una partición y luego crear una nueva en el espacio libre, de manera que tendré 2 particiones en un mismo disco duro al final.


4. Reasignar permite redimensionar el tamaño de la partición existente hasta cierto punto según la cantidad de archivos en ella. El valor máximo posible estará indicado.
 |
| En teoría, desfragmentar el disco duro antes de reasignar te permitirá establecer una partición de mayor tamaño. |
5. Al cabo de un par de minutos aparecerá un espacio no asignado del tamaño que seleccionamos reasignar en el paso anterior.
6. En este punto ya tenemos el disco duro dividido en dos, pero por si solo el espacio no asignado es inútil. Para poder utilizarlo podemos crear particiones haciendo clic derecho sobre el y luego seleccionamos Crear nuevo volumen.
7. Se abrirá un asistente donde puedes establecer el tamaño de la partición ( jugando con el tamaño puedes crear varias), el sistema de archivos (NTFS lo normal, o FAT32) la letra y el nombre del volumen. Cuando estés satisfecho presiona
8. Se formateara el espacio no particioando para convertirlo al nuevo volumen. Al finalizar podrás acceder a la partición desde Equipo como si fuera un disco duro mas.
 |
| Formateando Nuevo volumen. |
 |
| Nueva particion lista. |
Por supuesto todo lo anterior puede lograrse también a través de la consola de comandos CMD con permisos de Administrador utilizando el comando diskpart, pero eso se lo voy a dejar a los entendidos en la materia, quizás en el futuro haga un tutorial sobre como usar diskpart. Hasta la próxima. Comparte.