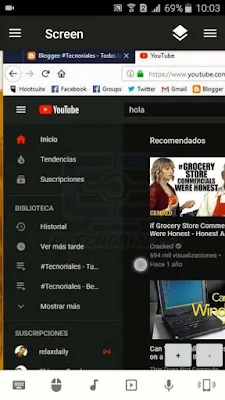Controla tu PC via WiFi utilizando tu Android, iPhone o Windows Phone.

ADVERTENCIA
Sigues esta guia bajo tu responsabilidad.
Unified Remote es una sencillas aplicacion que nos permite controlar un PC a través de la red local (Wifi) utilizando tu telefono inteligente como control. Es una app gratuita, aunque también tiene una versión full de pago, y no requiere ninguna configuración especial, en menos de 5 minutos ya estará funcionando.
Concretamente Unified Remote permite controlar computadoras que corran Windows, MacOs y Linux, y permite utilizar teléfonos con Android, iOS o Windows phone como controles.
Ademas de la aplicacion en tu teléfono, vas a necesitar el programa servidor para tu PC y tener la PC y el teléfono conectados a la misma red.
En mi caso estoy trabajando de la siguiente forma:
- PC con Windows 10 x64, conectado por cable al router.
- Samsung Galaxy J3 2016 Android 5.1.1, conectador por WiFi.

Tanto el servidor para tu PC como la app para tu teléfono los consigues desde la pagina oficial.
Como configurar Unified Remote.
Antes de comenzar debes tener instalados tanto el servidor en tu PC como la App en tu smartphone, y ambos equipos deben estar conectados a la misma red.
1. Abre la App, ve a servidores y toca sobre el PC que quieras controlar de la lista. Si instalaste el servidor en varios PCs de tu red pues veras varios.
2. Ve a mandos y comienza a utilizar la aplicacion. Listo, fin de la historia, así de fácil es.
 |
| Desde mover el mouse y escribir, hasta cambiar canciones y administrar archivos. |
Unified remote cuenta con un numero considerables de controles que puedes ir agregando a tu pantalla de mandos.
En el control "Screen" podemos visualizar en el teléfono lo que se esta mostrando a la pantalla e interactuar tocando, similar cuando hacemos escritorio remoto, sin embargo si este es tu objetivo utiliza Microsoft Remote Desktop.
Pero las cosas no se quedan aquí, algunos controles soportan comandos de voz (en ingles), así que basicamente puedes hablarle a tu teléfono para que realice tareas sencillas en tu PC, como por ejemplo, pasar a la siguiente canción.
En el control "Screen" podemos visualizar en el teléfono lo que se esta mostrando a la pantalla e interactuar tocando, similar cuando hacemos escritorio remoto, sin embargo si este es tu objetivo utiliza Microsoft Remote Desktop.
Pero las cosas no se quedan aquí, algunos controles soportan comandos de voz (en ingles), así que basicamente puedes hablarle a tu teléfono para que realice tareas sencillas en tu PC, como por ejemplo, pasar a la siguiente canción.
Esta herramienta de control remoto puede prestarse para muchas cosas, pero si estas falto de creatividad, aquí te dejo para lo que yo la uso:
- Cambiar la dispositiva de PowerPoint, hay un mando especial para ello. Y ya que mencione esto, si estas realizando una ponencia, exposición, clase, etc en un lugar sin WiFi, utiliza el hotspot de tu teléfono para crear una red WiFi y conecta tu PC a ella, el control remoto debería funcionar.
- Cambiar la canción que estoy escuchando, uso el mando genérico para multimedia, pero como veras hay mandos específicos para distintos servicios y reproductores (VLC, BSPlayer, Netflix, Spotify... estan todos).
- Buscar o escribir algo en el PC sin tener que moverme de donde estoy.
No olvides compartir, hasta la próxima.