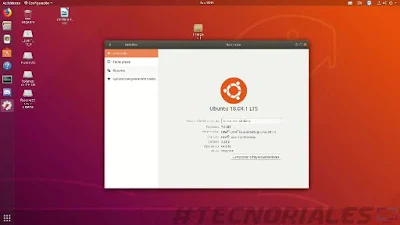Como instalar Ubuntu 18.04 LTS en dual boot con Windows 10. Aplica tambien para Ubuntu 16.
ADVERTENCIA
Sigues esta guia bajo tu responsabilidad
Ubuntu es un sistema operativo de codigo abierto basado en la arquitectura Debian de Linux, tiene alrededor del 50% de la cuota de mercado de las distribuciones de Linux.
Esta disponible para X86, X86-64 y ARM, con soporte para mas de 100 idiomas.
El proceso de instalacion de ha simplificado muchisimo con cada version, siendo actualmente tan sencillo de instalar como el mismo Windows.
En esta entrada usare la version ms reciente, Ubuntu 18.04 LTS, pero esta guia aplica para versiones anteriores.
Para realizar esta guia necesitaras una memoria USB de 4GB y saber como lanzar el boot menu de tu bios, en mi caso es presionando F11 durante el post, esto muestra un menu donde escojo con que dispositivo arrancar (la memoria usb preparada con la ISO) de Ubuntu).
Esta guia se realiza asumiento que utilizas un BIOS clasico o que has desabilitado el fastboot y secure boot de UEFI, de igual forma que utilizas particiones MBR y no GPT.
Basicamente solo necesitamos descargar 2 cosas: El ISo de Ubuntu y un programa que nos permita grabar esta iso a una memoria USB, yo utilizo Rufus.
Como instalar ubuntu en Dual Boot con Windows 10
1. En primer lugar debemos Reducir el tamaño de la particion en la que esta instalado Windows, para ello haremos uso del Administrador de discos que se incluye con el sistema.
Windows analizara el disco y en funcion de la cantidad, tamaño y ubicacion de los archivos en este, nos indicara cuantos GB podemos quitarle a la particion de Windows. La herramienta te mostrara el tamaño maximo que puede ser restado a la particion de Windows, puedes usarlo todo o solo unos cuantos GB (30GB minimo) segun tus necesidades.
NOTA: Limpiar y desfragmentar el disco duro antes de intentar reducir te permitira tener unos cuantos GBs extras, solo relevante si realmente necesitas que Ubuntu tenga mucho espacio, si deseas compilar ROMs de android por ejemplo.
Una vez has hecho la reduccion tendras un tamaño marcado como No asginado, dejalo asi tal cual esta, no lo formatees.
2. La segunda operacion es preparar la memoria USB con la ISO de Ubuntu, hay infinidad de programas para ello, yo recomiendo Rufus y te dejo la guia para crear memorias usb booteables.
Como estamos usando Linux usaras el Modo ISO y dependiendo de la version de Ubuntu/Rufus que tengas puede que te pida descargar algun fichero adicional, solo haz click en aceptar, de resto todo es automatico.
3. Con nuestra memoria USB lista, reiniciamos el PC y le decimos al BIOS que arranque desde la memoria USB, para mostrar ese menu de arranque debes presionar una tecla durante el POST, en m icaso es F11.
3.1 Espera a que cargue el instalador de ubuntu, en la primera ventana tenras para selecionar el idioma y dos opciones
Try Ubuntu: Te permite probar el sistema sin necesidad de instalarlo, es decir como un LiveCD. No se hace ningun cambio al equipo.
Install Ubuntu: Te permite realizar la instalacion... 😆
3.2 Puedes seleccionar tu tipo de instalacion y si deseas descargar actualizaciones y controladores de terceros, esto por supuesto aumentara el tiempo de instalacion.
3.3 Por defecto al detectar la Windows u otro sistema que tengas, Ubuntu te ofrecera instalarse junto a este, tomara todo ese espacio libre que dejamos luego de redimensionar la particion de Windows y lo usara para instalarse.
La opcion Erase disk es para formatear por completo, esto eliminara Windows y todos tus archivos asi que cuidado.
Finalmente tenemos Something else/Otra cosa que te permite particionar todo de manera manual indicando los puntos de montado, etc.
Marcando la primera opcion (viene seleccionada por defecto) y presionando Install Now arrancara la instalacion.
Se te pedira configurar tu zona horaria asi como crear un usuario o una contraseña, y en unos 20 - 30 minutos, dependiendo de si marcaste para que quescargara actualizaciones, ya habras instalado Ubuntu.
Este es el menu que veras cada vez que reinicies o enciendas la PC, te permitira seleccionar entre los sistemas operativos que tengas instalados.
Desinstalar ubunto, eliminar Dual boot.
Debido a que ubunto reemplaza el boot manager de Windows con el suyo propio si solo eliminas las particiones al reiniciar tu PC te seria imposible bootear la PC. Por ello hay que volver a colocar el boot manager de Windows.
1. Para desinstalar ubuntu debes preparar un disco de instalacion de Windows 10 con una ISO + Rufus. Verifica que puedas arrancar tu PC desde esta memoria usb/dvd.
2. Luego desde Windows eliminar la/las particiones de ubuntu y extiende la particion de Windows a la totalidad del espacio libre No asignado.
3. Ahora debes reiniciar la PC y arrancar desde el disco de instalacion de Windows. Selecciona reparar el equipo
4. Abre la consola de comandos (CMD) y ejecuta el comando
bootrec.exe /fixmbr
Reinicia, el PC deberia bootear directo a Windows 10. Eso es todo, hasta la proxima, no olvides compartir!