En este tutorial aprenderás a reparar error code 0xc0000098, el cual es un problema relacionado al boot\BCD de Windows. Necesitaras una PC funcional, una memoria usb o un CD/DVD grabable y no, no necesitas el DVD de instalación de Windows.
ADVERTENCIA
Sigues este tutorial bajo tu responsabilidad. Solo tu eres responsable por cualquier daño a tus equipos.
Nota: Este tutorial es valido para Windows Vista, 7, 8 y 10, así como también lo es para otros errores de inicio de Windows que no estén relacionados con el boot\bcd ni el bootmgr. Windows Xp utiliza el archivo boot.ini y también puedes repararlo con este tutorial.
Este
tutorial lo escribo luego de tener que lidiar con el error aquí en
cuestión (0xc0000098) en mi PC principal, esto ocurrió estúpidamente al haber estado "jugando" con el programa EasyBCD,
el cual es un editor para el BCD bastante mas complejo que el MSCONFIG
que incluye Windows, y que a diferencia de este ultimo si te permite
borrar la entrada del propio Windows en el que se esta ejecutando, y fue
precisamente eso lo que paso, mi intención era eliminar del arranque
al Phoenix OS 2 que tenia en dual boot y que seguía apareciendo en cada
inicio a pesar de ya haberlo desinstalado, termine eliminando todo,
incluida entrada de Windows 10.
Al reiniciar mis miedos se materializaron mostrándome un error en el BOOT\BCD con el código 0xc0000098.
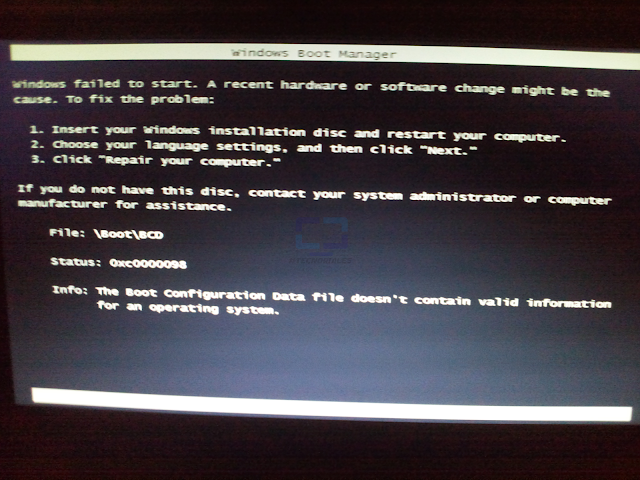 |
| Windows Boot Manager indicando un error en el archivo BCD que impide que el sistema inicie. |
El detalle de este error esta en que si
el Boot Configuración Data o BCD es eliminado, se corrompe o no esta correctamente configurado, Microsoft Windows no podrá iniciar, pues dicho archivo contiene la configuración arranque, razón por la que veras un
mensaje referente al Boot\BCD o al BOOTMGR, no
desesperes, en apenas unos cuantos minutos tu PC estará de vuelta como
si nada paso... Eso suponiendo que tu disco duro no este averiado.
Hay 2 maneras de resolver los problemas de arranque de Windows:
Solución 1 (la obvia):
Realizar una reparación con el DVD/USB de instalación de la versión de Microsoft Windows que tengas instalado en tu disco duro.
Pero que pasa si:
- No tienes el DVD/USB de instalación.
- No tienes la ISO y no la quieres descargar. Aqui puedes descargarla: ISO Windows XP SP3 - ISO Windows 7 - ISO Windows 10.
- o bien, ya intentaste reparar con el disco de instalacion y no funciono.
Si alguno de los puntos anteriores describe tu situación, entonces te toca pasar a la siguiente solución.
Solución 2 (USB de recuperación):
Como dije al principio vas a necesitar una PC que funcione y una memoria USB o en su defecto un disco optico virgen, ya sea DVD o CD. Si es así, ve y descarga la herramienta Lazesoft Windows Recovery, la cual es gratuita para uso personal. Con ella crearemos un pendrive booteable compatible con nuestra versión de Microsoft Windows para realizar la reparación.
Nota: Esta herramienta también permite recuperar archivos eliminados, clonar discos y hasta lidiar con el problema de "se me olvido la contraseña", asi que sírvanse pues ITS FREE!!
Por supuesto hay otras herramientas y LiveCDs que se pueden utilizar para reparar el error code 0xc0000098 y otros similares del inicio de Windows, pero escogí Lazesoft Windos Recovery por ser gratuita, funcionar bien, y sobre todo, por ser una descarga muy pequeña, el instalador apenas pesa 31 MB (luego descargaremos el resto) en la versión 4.2 que es la vigente en el momento que hago esta publicacion.
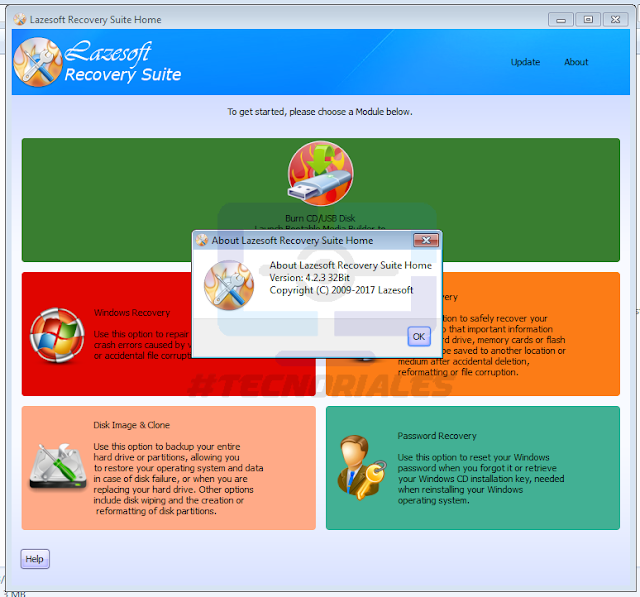 |
| Al momento de escribir esta entrada la versión actual de Lazesoft Recovery Suite Home es la 4.2.3 |
1. Con el pendrive USB conectado (respaldar información al PC) y luego de instalar la herramienta de Lazesoft, la abrimos como administrador y entramos en Burn CD/USB Disk.
 |
| Ventana principal de Lazesoft Recovery Suite Home |
2. Se iniciara el asistente, en la primera ventana seleccionamos con exactitud nuestra versión de Windows y su variante, ya sea de 32 o 64 bits.
 |
| Ventana de selección del sistema operativo que se desea reparar. |
3. Ahora seleccionamos la unidad en la que vamos a grabar los archivos, en mi caso una unidad usb. Si van a usar un disco óptico (CD/DVD) ¿Estamos en 2002? también pueden hacerlo, y finalmente podemos crear un archivo ISO para preparar un disco óptico o un pendrive en otro momento.
Nota: Todo el contenido de la memoria USB sera eliminado, hagan un respaldo antes de continuar.
 |
| Selección del tipo de dispositivo que usaremos para reparar Windows. |
4. Presionamos Start para comenzar la descarga de los archivos del WinPE desde la pagina microsoft, en mi caso para Windows 10 x64 creo que dicha descarga rondo los 300 MB. Bastante menos que los 4GB de la ISO #EpicWin
5. Al completarse la descarga aparecerá un mensaje diciendo que la memoria usb sera formateada, esta es la ultima oportunidad de respaldar los archivos en caso de que hayas ignorado las 2 veces en que mencione el respaldo... Click en Yes.
 |
| Ultima advertencia antes de formatear la memoria USB. Respalda tu informacion |
6. Se grabaran los archivos y en unos minutos estará listo, en la ultima ventana la gente de Lazesoft a colocado unos enlaces a unos tutoriales básicos sobre como bootear desde un disco óptico o desde un pendrive. Presionamos Finish.
 |
| Copiando los archivos y preparando la memoria USB |
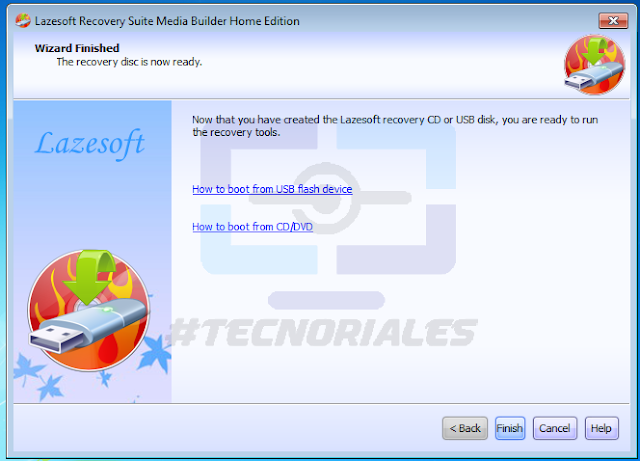 |
| Ventana final del asistente, el medio booteable ya esta listo. |
7. Ya de vuelta en el PC afectado, conectamos la memoria USb y encendemos el equipo. Rápidamente durante el POST podemos ahcer 2 cosas:
- Presionar la tecla del Boot Menu. F11 en mi caso. Consulta el manual de tu tarjeta madre.
- Entrar al BIOS, cambiar el orden de arranque, y colocar la unidad óptica o la memoria USB, según sea el caso, en el primer lugar de la lista. Ten en cuenta que al culminar la reparación tendrás que revertir este cambio.
 |
| Menú de selección del dispositivo de arranque de mi tarjeta madre. |
9. El Boot Manager de Microsoft Windows nos preguntara con que sistema operativo queremos iniciar. presionamos enter para seleccionarlo, tendremos el Lazesoft Live CD, le diagnostico de memoria y nada mas pues nuestra instalación de Windows esta inaccesible.
 |
| Windows Boot Manager preguntando con que sistema se desea iniciar (Lasezoft Live D). |
Al presionar enter se cargan los archivos.
 |
| Cargando e iniciando disco de recuperación |
10. Si booteamos con éxito veremos esta pantalla, entramos en Windows recovery
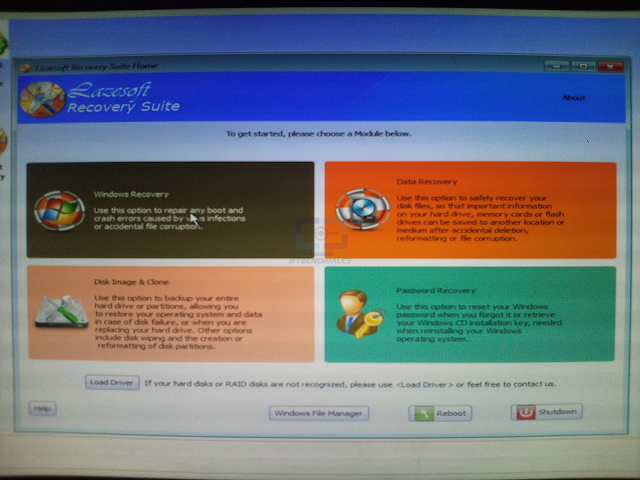 |
| Ventana principal del disco de recuperación Lazesoft |
11. Se abrirá una ventana con las unidades y las instalaciones de Windows que queremos reparar, solo hay 1 en mi caso. Click en OK.
12. En la siguiente ventana podemos seleccionar al pestaña One Click Fix si no tienen ni idea de cual es el problema, yo en mi caso quise probar seleccionando manualmente el problema en cuestión en la pestaña Boot Crash > Rebuild Boot Menu. Repito, One Click Fix es suficiente, el programa revisara y aplicara la reparación necesaria.
13. Cuanto termine la reparación se cerrara la ventana y quedaremos en el menú principal del Lazesoft Windows Recovery, presionamos Reboot para reiniciar el equipo y ya podremos entrar a Windows como si nada ocurrió.
Si este tutorial falla en solucionar tu problema, podrías estar frente a una falla mayor del disco duro, en ese caso te recomiendo:
- Conectar tu HDD en otra PC (sin intentar arrancar desde el, que quede como secundario) e intenta acceder a el y a tus archivos para respaldarlos. Si no puedes acceder al disco puedes usar Power Data Recovery para intentar recuperar los archivos.
Si es posible:
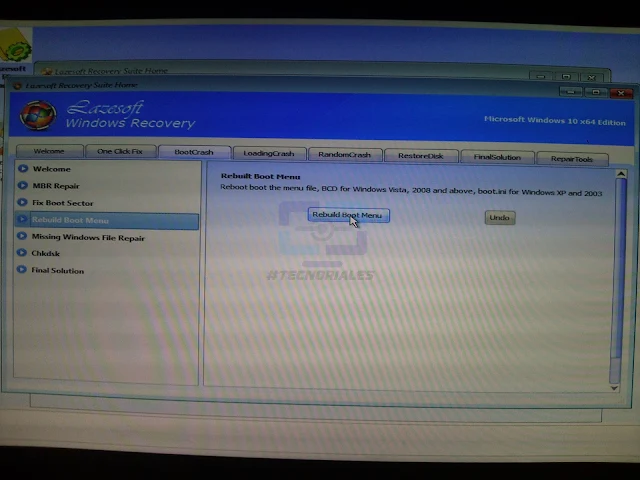 |
| Pestaña BootCrash, con usar One Click Fix es suficiente. |
13. Cuanto termine la reparación se cerrara la ventana y quedaremos en el menú principal del Lazesoft Windows Recovery, presionamos Reboot para reiniciar el equipo y ya podremos entrar a Windows como si nada ocurrió.
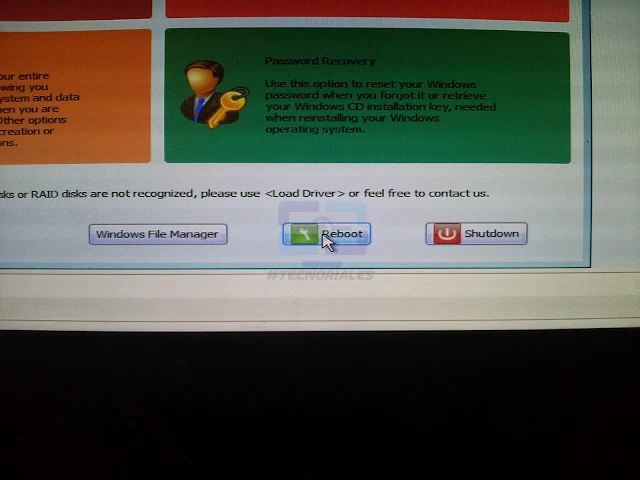 |
| Botón reiniciar |
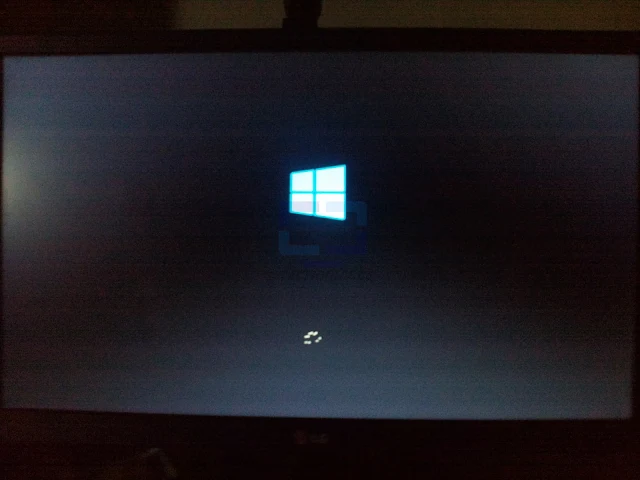 |
| Windows 10 iniciando normalmente. |
Si este tutorial falla en solucionar tu problema, podrías estar frente a una falla mayor del disco duro, en ese caso te recomiendo:
- Conectar tu HDD en otra PC (sin intentar arrancar desde el, que quede como secundario) e intenta acceder a el y a tus archivos para respaldarlos. Si no puedes acceder al disco puedes usar Power Data Recovery para intentar recuperar los archivos.
Si es posible:
- Respaldar información.
- Ejecutar CHKDSK.
- Escanear con Victoria Free y presta atención a lo que reporte y/o repare.
Volver a tu PC y reintentar repararlo con Lazesoft. Si aun así el problema continua, utiliza el DVD/USB de instalación (descarga la ISO si no la tienes) e intenta formatear e instalar Windows en limpio.
Si todo lo anterior también falla y sigues sin poder darle uso a tu PC es seguro asumir que el disco duro esta dañado mas allá de lo que es posible reparar con software. Un laboratorio de recuperación de datos podría recuperar la información si realmente es valiosa, pues es bastante costoso este servicio.
- Ejecutar CHKDSK.
- Escanear con Victoria Free y presta atención a lo que reporte y/o repare.
Volver a tu PC y reintentar repararlo con Lazesoft. Si aun así el problema continua, utiliza el DVD/USB de instalación (descarga la ISO si no la tienes) e intenta formatear e instalar Windows en limpio.
Si todo lo anterior también falla y sigues sin poder darle uso a tu PC es seguro asumir que el disco duro esta dañado mas allá de lo que es posible reparar con software. Un laboratorio de recuperación de datos podría recuperar la información si realmente es valiosa, pues es bastante costoso este servicio.

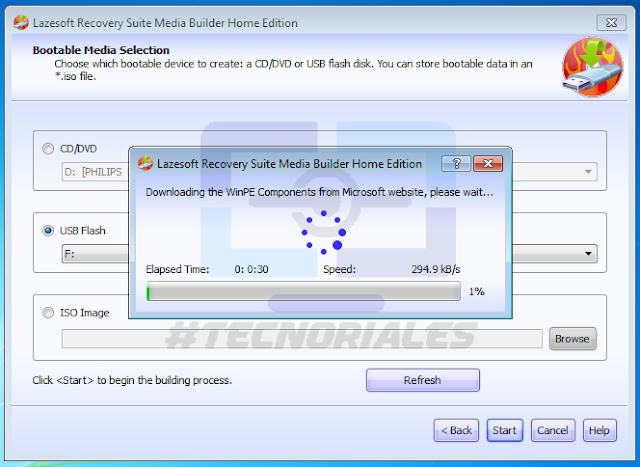

tio mis respetos me he tirado 4 horas intentandolo arreglar este problema y con tu post lo he conseguido yo tambn estaba usando el Easy BCD y me fastidio igual que tu, enserio muchas gracias Maquina!! :D
ResponderEliminarExcelente, muchas gracias, solamente tu solución me funcionó, eres un crack.
ResponderEliminarQue bueno. Gracias por comentar. Saludos
Eliminar